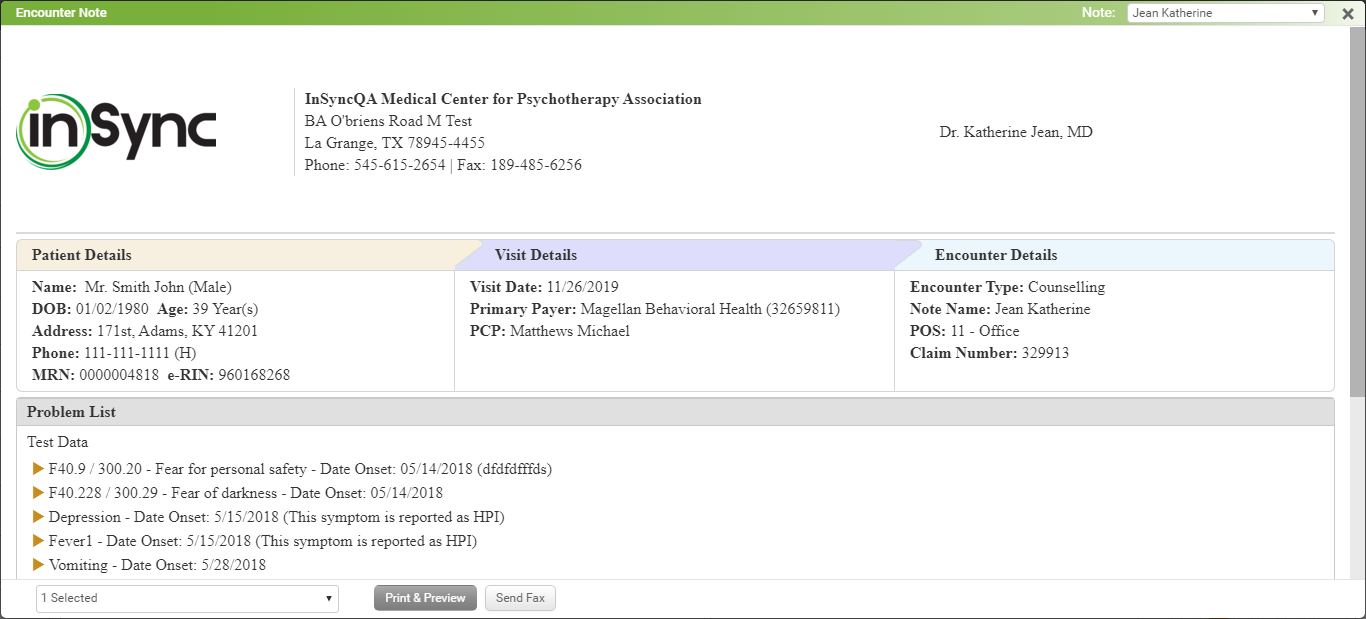A Encounter note is a documentation method employed by healthcare providers to create a patient’s chart. It describes the patient’s current condition in narrative form.
The system generates the Encounter note separately for each encounter (visit). It shows all the charting elements recorded for a particular encounter in the presentable format. The charting elements displayed on the Encounter note are Chief Complaints/HPI, Vitals, Medications/Allergies, History, ROS, Immunizations, Health Maintenance, Results/Orders Queue, Physical Exam, Diagnosis, Treatment Plan, Review of Results, and supplementary info, if added. The order of charting elements displayed on the Encounter note is configurable. Users can set the order of charting elements on the Encounter note according to their requirement. When an encounter is in-progress, details entered in any of the charting elements are updated in the Encounter note.
When recording charting elements provider may want to refer to the previous encounter details. Click the  icon when recording charting elements.
icon when recording charting elements.
Note: A list of charting elements to be displayed on the Encounter note can be configured from the Administration section.
To view or print the Encounter note:
| 1. | On the Facesheet screen, expand the Encounter Details panel. |
| 2. | Click the Encounter note icon adjacent to encounter to view the Encounter note. The Encounter Note screen is displayed. adjacent to encounter to view the Encounter note. The Encounter Note screen is displayed. |
| *Note: You can also click the Encounter note icon from the list of icons in the top right corner of the Facesheet screen. |
| 3. | You can also add additional signature (e.g. Patient's Guardian's Signature) under the Patient Signature filed on Encounter Note. |
| 4. | Click Print & Preview. The Encounter note is printed. |
| 5. | Click Send Fax to send the Encounter Note. |
Notes:
| • | Select the Lab Result(s), Radiology Result(s), and Special Studies check boxes, if you want to print them on the Encounter note. The Lab Result(s), Radiology Result(s), and Special Studies check boxes are displayed only when the corresponding electronic result is mapped with the visit. |
| • | Click Send Fax to fax the Encounter note details. The Send Fax button is displayed only when configured for that practice. |
| • | The Custom Clinical Form(s) check box appears on the Encounter note only when custom clinical forms are created for the Encounter note. |
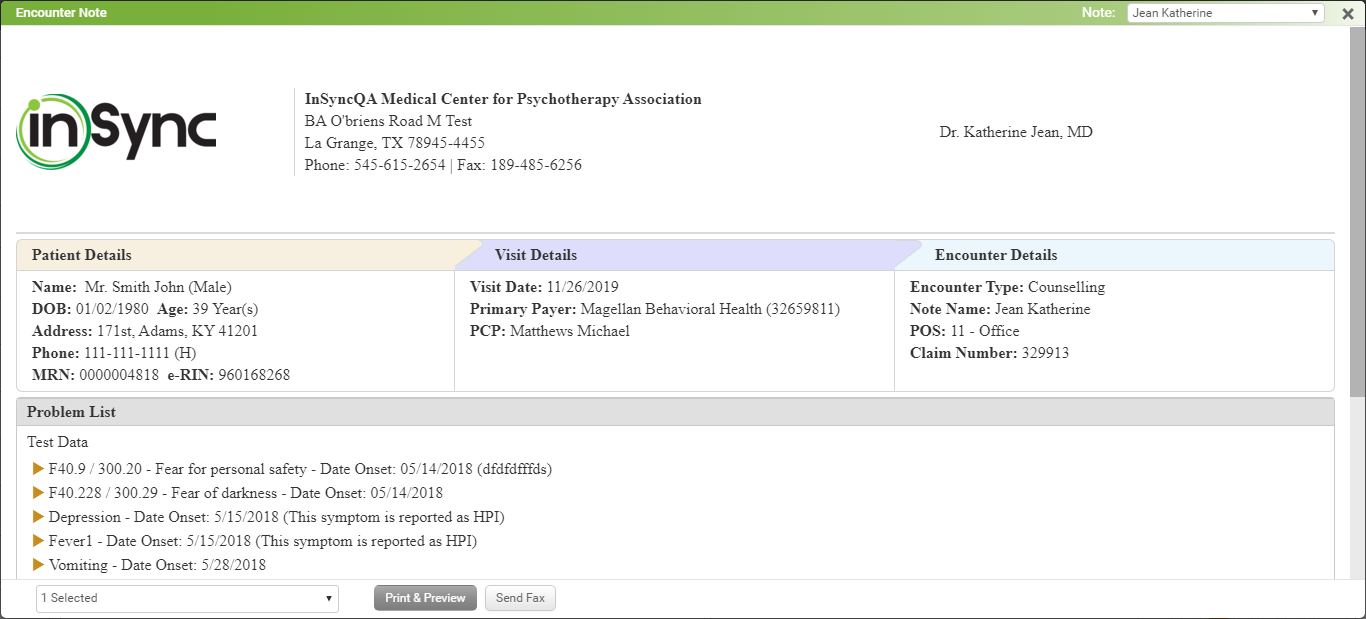
![]() icon when recording charting elements.
icon when recording charting elements.