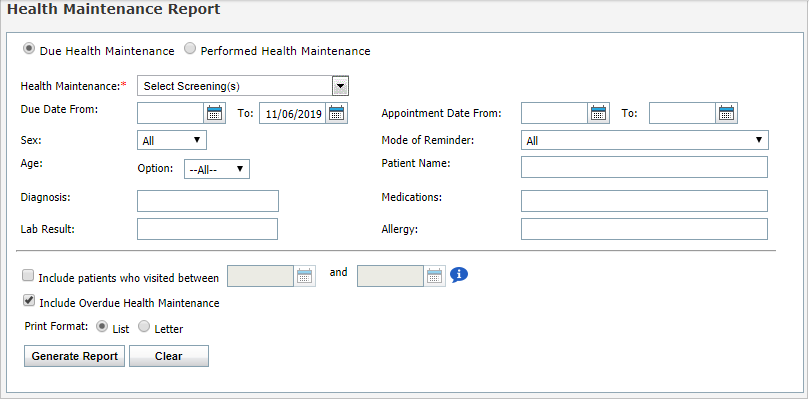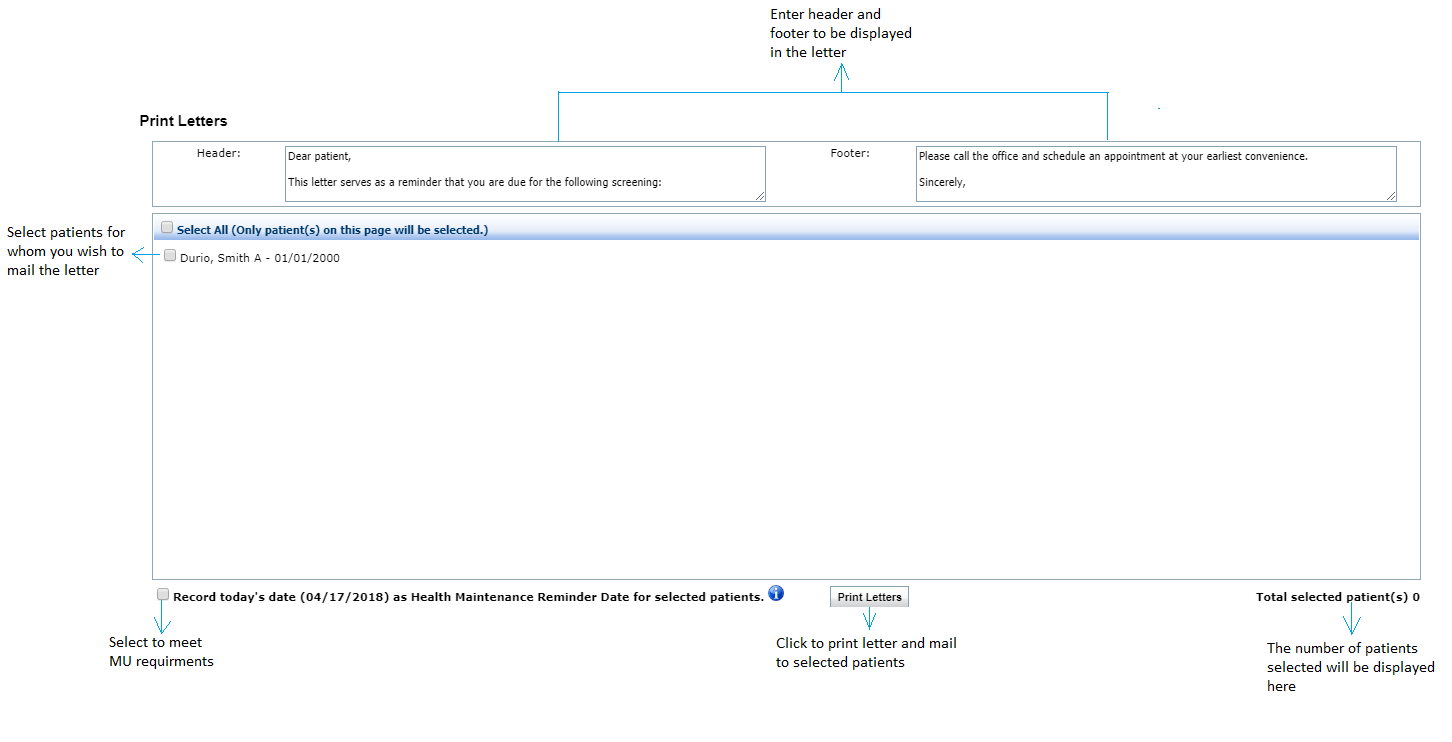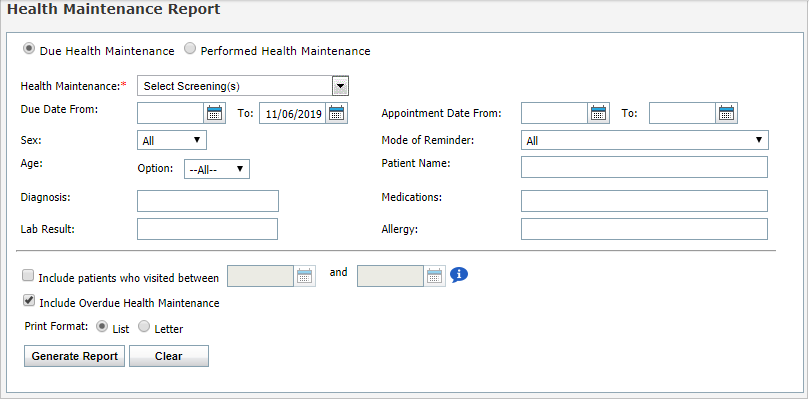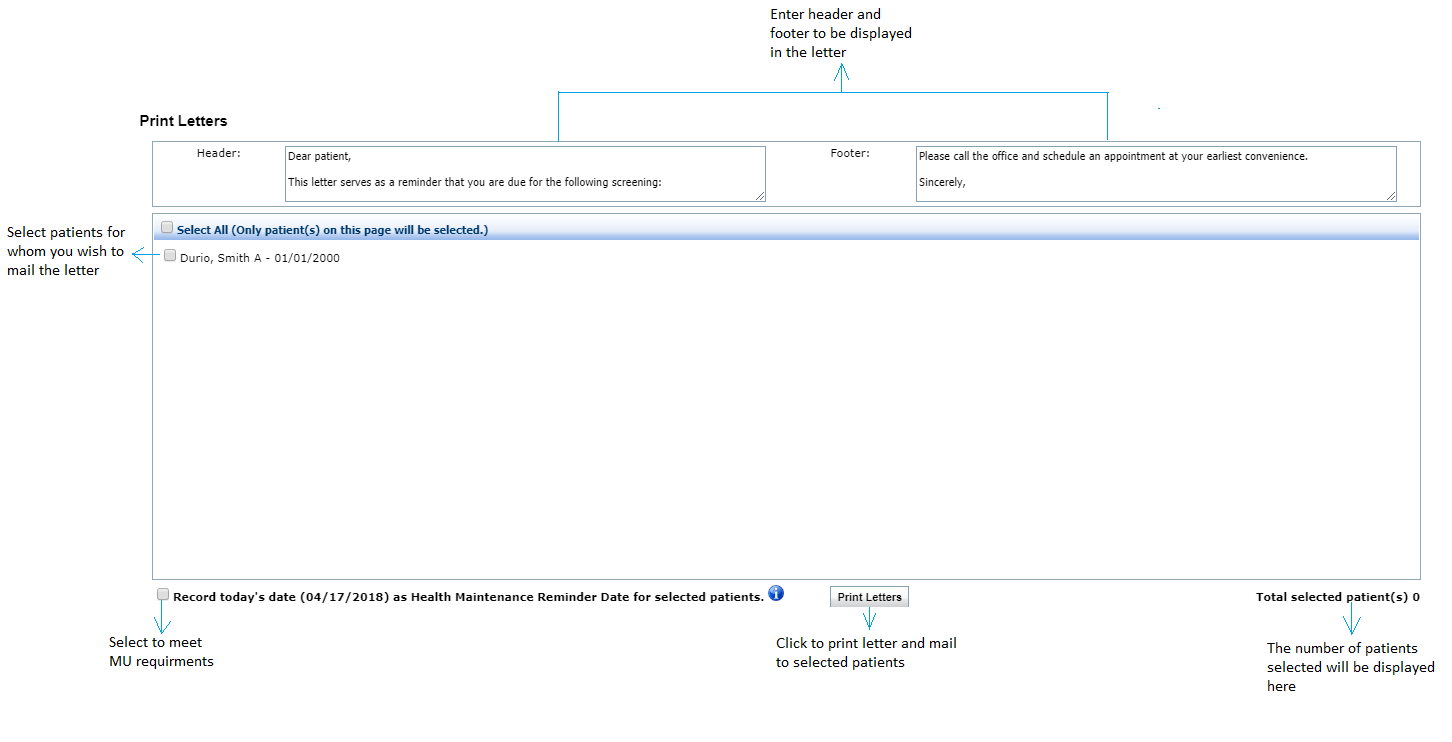The Health Maintenance Report is useful if you want to know whether the selected health maintenance is performed on a patient or yet to be performed.
| 1. | From the left menu items, click Reports > Utilization Reports > Health Maintenance Report. The Health Maintenance Report screen is displayed. |
| 2. | Select the type of health maintenance report you want to generate. |
| i. | Due Health Maintenance: This report is generated with the list of patients for whom the health maintenance is due. |
| ii. | Performed Health Maintenance: This report is generated with the list of patients on whom the health maintenance is performed. |
| 3. | On the Health Maintenance Report screen, the following are the report filters available, based on which the report is generated. |
| • | Select at least one Health Maintenance from the drop-down list. |
Note: You cannot select more than 5 screening items.
| • | Select the Due Date From and To using the Calendar icon. The To Date is the current date by default. If you wish to change the date, enter the date or select the date using calendar icon. |
| • | Select the Appointment Date From and To using the Calender icon. |
| • | Select the Sex as Female, Male, or Both from the drop-down list. |
| • | Select the Mode of Reminder as Email, Phone, Do not correspond, Mail, or Secure message via portal from the drop-down list. |
| • | Select the Age Option as All, Between, <=, <, =>, or > from the drop-down list. Enter the age From and To accordingly. |
| • | Start typing the Patient Name and select the Patient Name from the list displayed. |
| • | Start typing the Diagnosis and select the Diagnosis from the list displayed. |
| • | Start typing the Medications and select the Medications from the list displayed. |
| • | Start typing the Lab Result and select the Lab Result from the list displayed. |
| • | Start typing the Allergy and select the Allergy from the list displayed. |
| • | Select the "Include patients who visited between" check box to view a list of patients who visited practice at least once. Enter the dates or select them using calendar icon to view patients who visited during that date range. |
| • | Select the "Include Overdue Health Maintenance" check box to view a list of patients who have ever got the health maintenance done earlier. |
| • | Select the Print Format as List or Letter. By default, List is selected. If you wish to print the report and mail it to the patient, select Letter. The Print Letters screen is displayed. |
| • | On the Print Letters screen, do the following: |
| o | Enter the Header and Footer details in the appropriate text box to be displayed in the Letter. |
| o | Select the Record today’s date (17/04/2018) as Health Maintenance Reminder Date for selected patients check box to meet MU requirements. |
| o | The number of patients selected is displayed on the bottom right corner of the screen. |
| o | Select the Select All check box to select the patients of that page only. One hundred patients are displayed in one page, or |
| o | Select one or more patients from the list and click Print Letters to print the Health Maintenance Due Letter for the selected patients. The letter is ready to be mailed to the respective patients. |
| 4. | Click Generate Report. The Health Maintenance Report is generated based on the report filters selected. |
Note: You can also click Generate Report by just selecting the health maintenance. The report is generated with the list of all patients for whom the health maintenance is yet to be performed.