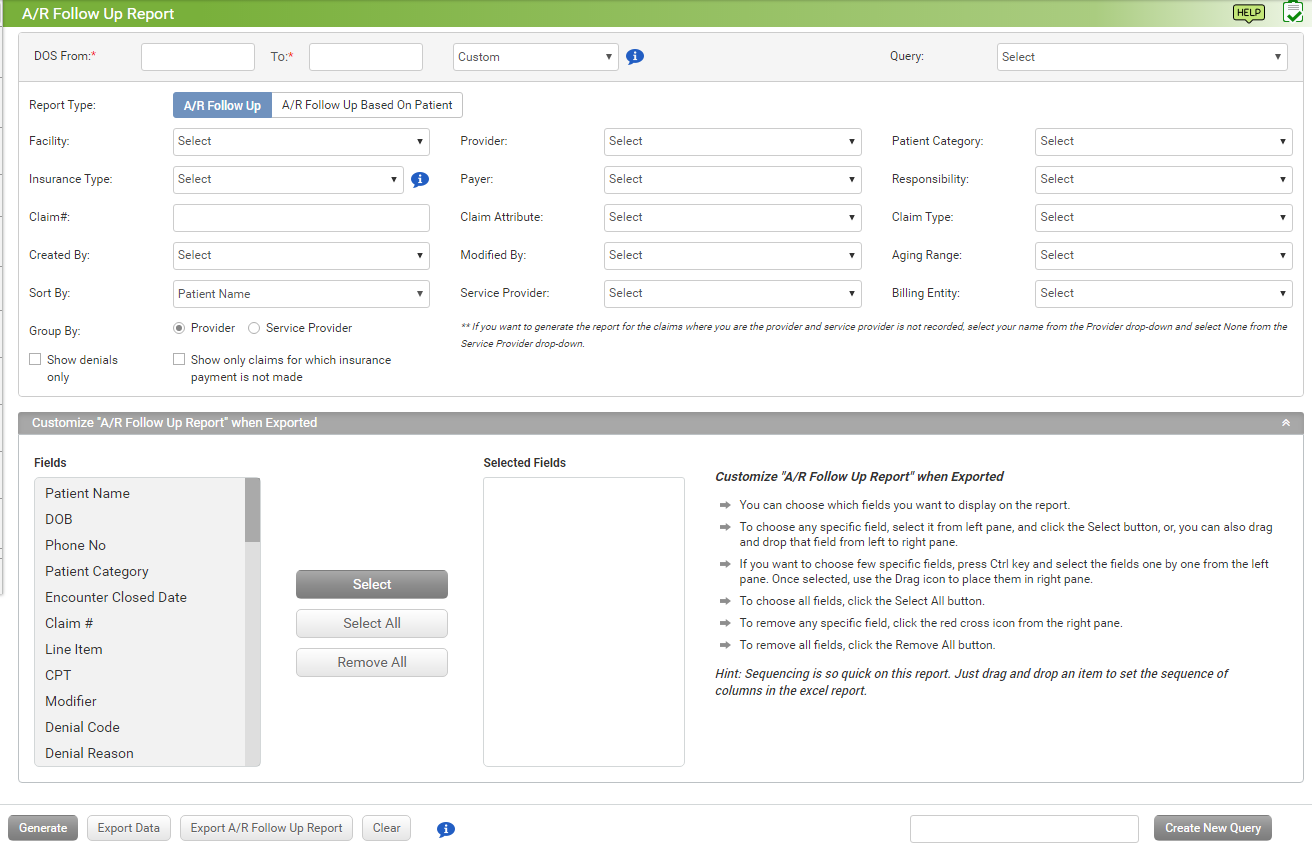A/R Follow Up Reports
The report helps you to know the total A/R during specific days of Service. The report can be grouped by “Provider” or “Service Provider.”
Query & Calendar buttons
Use the Query to save your time!
Generally, billers generate the report for specific period, for example, last week, last month, and so forth.
System now facilitates you create a query and saves it for future use. For example, you normally generate report for last week, you can select “Last Week” option from the drop-down list and save the query. In future, you can select that query from the drop-down list and generate the report.
* How to save query - Locate the Create New Query button on bottom right. Select your choice of search options and click Create New Query. Once created a query, it will appear in the Query drop-down list on top right corner.
Filter Criteria to Generate the Report
Facility / Provider / Patient Category / Responsibility / Claim Attribute / Billing Entity / Service Provider: All these fields have multi select options. Choose one or more options for these fields based on which you want to generate the report.
Insurance Type / Payer: Select one or more insurance types from the drop-down list. Accordingly, the payers will appear in the Payer drop-down.
Claim#: Type the claim number for which you want to generate the report. Make sure you clear the dates when searching for claim number.
Charge Type: Select one or more charge types for which you want to generate the report. Charge types can be: Generated, Submitted, Rebilled, and so forth. Not Generated claims are not part of this report.
Created By / Modified By: If you want to know who created how many charges in last few days, use the Created By option. You can also find out who recently modified the charge in last few days.
Group By: The data on the report can be grouped by Provider or Service Provider. Choose an appropriate option. If you want to generate the report for the claims where you are the provider and service provider is not recorded, select your name from the Provider drop-down and select None from the Service Provider drop-down.
Customize “A/R Follow Up Report” when Exported to Excel
Billers can now pick the fields that they want to show in the “A/R Follow Up Report”. They can also arrange the sequence according to their requirement.
Some billers may want to keep Check Number and Posted Amount as their initial columns in excel, they can easily do that by dragging and dropping them on top in the “Selected Fields” section.
Generate: Click this button to generate the report for the selected criteria.
Export Data: Click this button to export the generated report in the excel file.
Export A/R Follow Up Report: Click this button to generate report as per the selection done during customization of the AR Follow Up Report.
Clear: Click this button to clear the selection on the screen.